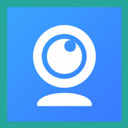
ivcam手机摄像头app下载-ivcam手机摄像头安卓版下载 v7.0.8官方版手机应用


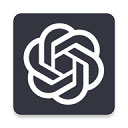


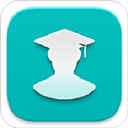

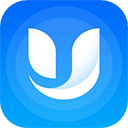
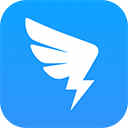









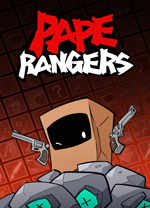
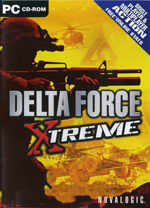
ivcam手机摄像头安卓版是能把您的安卓手机变成一个给Windows电脑用的高清网络摄像头,画质、色准及对焦速度秒杀绝大多数网络摄像头。它兼容所有使用摄像头的软件,您可以用它来替换旧 USB摄像头或集成摄像头,因为手机摄像头的视频质量更好;它还通过Wi-Fi或USB方式进行连接,在电脑上实时传输视频流,并提供了许多实用的功能。用户可以通过ivcam来进行手机设备高分辨率的视频传输,提供更清晰、更锐利的图像质量;您还能调整摄像头的曝光、对比度、白平衡等参数,以获得最佳的视频效果。此外,ivcam还提供多种滤镜和特效,使您能够增强视频的颜色、亮度和饱和度,以及添加实时特效,如美颜和背景虚化,非常实用,还在等什么?有需要的用户就赶快来下载使用吧!

iVCam 可以通过 USB 连接将视频从手机传输到电脑。

一、USB 驱动
如果手机连上电脑后不能被识别,请在电脑上安装手机的 USB 驱动。您可以直接安装官方手机助手,也可以根据手机品牌自行搜索下载安装,比如搜索“华为手机 USB 驱动”。
驱动安装好后连接手机,根据选择您的手机会被识别为一个可移动磁盘 或 媒体设备。
二、USB 调试
在手机端启用 设置 > 开发人员 选项下的 USB 调试 选项。
对于 Android 4.2 及更高版本,默认情况下开发人员选项是隐藏的。可使用以下步骤打开:
1、在设备上,转到 设置 > 关于<设备>。
2、点按 7 次版本号以启用 设置 > 开发人员 选项。
3、然后启用 USB 调试 选项。
提示:您可能还会想启用“保持唤醒”选项,以防止手机进入休眠状态。
如果不会设置,请根据您的手机型号搜索“安卓打开USB调试模式”以获取更多信息。
三、USB 模式
手机通过 USB 连接电脑后,根据提示选择 传输文件 或 传输照片,而不是 仅充电。
运行 iVCam 客户端程序并稍等片刻,如果手机是首次连接,它将提示您是否允许 USB 调试:

选上 一律允许 后按 确认 便可正常工作了。
注意:这一步是必须的,如果手机上不能弹出这个确认框,请自行 搜索解决方法。
四、iVCam
如果手机已正确配置并在 USB 调试模式下通过 USB 连接到 PC,则 iVCam 将自动通过 USB 连接并传输视频。
iVCam 有两种内购 – 【订阅】和【永久购买】:
一、年度订阅(苹果手机支持家庭共享)
– 基础版
– 高级版
您可以在 基础版 和 高级版 订阅之间切换:
基础版 → 高级版(升级):
苹果:支付高级版订阅费用后,您将立即升级并获得尚未使用的基础版订阅的部分退款;
安卓:支付了剩余订阅期两者之间的差价后,您将立即升级,同时结算周期保持不变。
高级版 → 基础版(降级):
将在高级版订阅期满后更新为基础版订阅。
注:此处仅供参考,具体的订阅升降级方案请以苹果和谷歌应用商店的相关政策为准。
二、永久版(苹果手机支持家庭共享)
购买后可永久无限制地使用所有功能。
请注意购买后无法取消,另外也没有必要更改到订阅模式。
如果您想从 订阅 模式更改为 永久版,请直接购买,但对于剩余的订阅,您将不会获得任何退款。
1、高质量的实时视频,延迟低、速度快
2、通过 Wi-Fi 或 USB 自动连接,使用简单
3、支持后台运行,不影响其它应用的使用
4、支持多实例,一台电脑连接多部手机
5、支持4K、2K、1080p、720p、480p及360p等常见视频尺寸
6、高级相机设置 、AE/AF、感光度、曝光补偿、白平衡和变焦
7、可设置视频帧率、画质以及编码格式
8、横竖屏两种视频模式
9、支持前置/后置、广角/长焦摄像头并可实时切换
10、支持美肤功能、闪光灯、手动/自动对焦以及视频翻转
11、背景替换功能:模糊、散景、马赛克、绿幕及更多
12、录制声音并播放至电脑,把您的手机用作电脑麦克风
13、完全替换 USB 摄像头或集成摄像头,兼容几乎所有使用摄像头的应用程序
14、简单易用的 Windows 客户端,可以预览视频、拍照以及录制视频文件。
1、调整曝光时间
在视频上向上或向下滑动以调整曝光时间。
2、放大/缩小
你可以放大/缩小视频就像使用”相机”应用。
3、网络信号
ivcam视频上有一个网络信号图标。它不满意味着你手机的网络不够好,在这种情况下,为保证实时视频传输一些视频数据将被丢弃(丢帧)。
4、节省电池电量
如果没有用户操作,ivcam应用程序将关闭视频并显示黑屏以节省电池电量(传输仍将正常工作)。您可以点击它再次显示视频,但这次它会持续显示视频而不会自动进入黑屏模式了。
5、调整照相机iso
在视频上向左或向右滑动可调整iso值。
6、手动对焦和自动对焦
它的工作方式与“相机”应用程序相同。轻触屏幕可实现“手动对焦”,手机大范围移动会切换回“自动对焦”模式。在手动对焦模式下,它将根据您点击的区域自动调整曝光时间,您也可以手动更改它(见下文)。
7、重新连接
有时手机已经和电脑连接好了但不能传输视频,只是停留在主视图。在这种情况下,您可以进入设置视图然后再返回,ivcam将尝试重新连接并传输。
8、免费版本限制
除了在视频上有一个”ivcam”水印之外,您可以自由地试用其所有功能。
某些功能在一段时间后将不可用。请购买完整版本以使用其所有功能。
9、bonjour服务
ivcam使用bonjour服务来检测pc,但如果没有在pc上安装bonjour服务,它仍将工作。它将尝试使用udp广播来查找您的pc。因此,请确保至少有一个在您的pc上可用。
1、无线模式下无法检测到 PC?
对于 iOS:在系统设置中允许 iVCam 应用使用无线局域网;
对于 安卓:允许 iVCam 应用使用 Wi-Fi;
确保 Windows 防火墙 或其它安全软件没有禁止 iVCam 客户端使用网络,有必要的话暂时关闭它;
如果需要,在 Windows 上禁用 VPN 或 Proxy 之类的代理;
确保手机通过 Wi-Fi 联网,而不是通过 4G/5G 等移动网络;
确保手机与电脑处于 同一局域网 内,连接的是 同一路由器,不要连接信号放大器 Wi-Fi;
路由器设置中关闭 AP 隔离,如果是 访客模式 的话要允许访问内网(具体如何操作请百度);
确保在电脑上可以 Ping 通手机的 IP 地址;
确保 Bonjour 服务没有被禁用(由 iVCam 安装,你可以在 Windows“服务”程序或任务管理器中启动它)。没有必要禁用,它不会占用多少资源;
如果 Bonjour 服务未安装或被禁用,请在路由器中允许 UDP 广播,iVCam 还可以通过 UDP 广播检测到电脑;
重启路由器试试看 。
你还可以:
在 APP 中输入 电脑的 IP 地址 进行连接(在 APP 中点击 或长按 按钮),或 通过 USB 进行连接;
在电脑端输入 手机的 IP 地址 进行连接(主菜单 > 连接手机;手机 IP 可在 APP 选项设置最下方看到)。
2、连接成功了,但是不显示视频?
程序显示连接成功,声音也有,录制视频也可以成功,但是客户端不显示视频或显示黑屏?
您可以在客户端软件菜单中启用/禁用硬件解码然后再试试看。
另外也有可能我们程序中不显示视频,但是在其它程序中我们摄像头视频可以正常显示。
3、视频质量不是很好?
你可以在APP设置中将“视频质量”设置为“高”以获得最佳质量,也可以设置高一些的视频尺寸或帧率,但这需要更高的传输带宽;
使用WiFi传输的话请尽可能靠近您的无线路由器,一个高品质的路由器也非常重要;
电脑如果可以用网线连接到路由器的话强烈建议使用网线连接,如果是用无线连接的话重启电脑试试;
网络不太好的情况下可以使用USB进行连接。
另外请不要把显示效果和实际视频质量混为一谈,具体 iVCam 传到电脑端的视频质量请查看 iVCam 录制下来的视频,而不是 iVCam 或其它程序显示出来的效果。
4、运行 iVCam 时手机耗电快,发烫?
首先,iVCam 是一个高能耗的应用,音视频录制、网络传输都无法避免地要消耗非常多的系统资源。
怎么办?你可以:
尝试使用较小的视频尺寸、较低的视频帧率和视频质量,不要开启美颜;
尝试使用 USB 而不是无线和电脑连接传输视频;
视频传输开始后过段时间 iVCam 将会自动熄屏以节省电量(PC 端相机设定里面也可以手动熄屏);
手机不要戴保护壳或覆盖其它物品;
确保手机电池健康度足够,必要的话可以更换电池;
无线传输时不要一边使用一边充电。