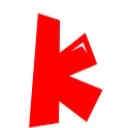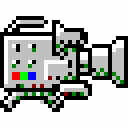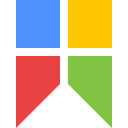详细介绍
ActivePresenter屏幕录像精简版是一款强大且专业的录屏软件,集屏幕录像以及视频编辑功能于一体,能够将屏幕上重要的内容录制下来,也可以添加创建自己的视频进行编辑。软件已经精简绿化,不需要任何的使用技巧,也不需要用户安装,打开就能使用,操作方便且快捷,并且超多模板免费使用,无论是功能方面还是操作方面,一点都不逊色。有的时候教师需要备课,就能用视频录制的方式,然后创建截屏录像,讲义,手册,文件和交互式培训演示的解决方案,这样结合一些添加的图片,让视频内容变得更加的丰富。ActivePresenter精简版支持你编辑音频、视频,调整内容的外观和效果,根据自己的需求定制所需样式,可以通过鼠标点击光标的位置和移动,拖放等操作来编辑视频的长短。功能非常丰富,录制视频一触即达,无需安装双击就能开始编辑录制,一起来体验一下吧。

软件特色
1、快速和轻松
ActivePresenter精简版你甚至可以只记录屏幕,并发布到所需的输出,无需额外编辑得益于智能捕捉技术。
2、功能丰富
凭借强大的创作环境,ActivePresenter 包括录制演示,注释,方便地将输出转换为不同的输出格式,如所需的所有工具:视频(AVI,WMV,MPEG4 / MP4,FLV),HTML,互动的HTML5模拟,或其他文档格式(PDF,DOCX,PPTX,XLSX)。
3、成本效益
用较少的时间和精力创造引人入胜的交互式截屏,软件演示和SCORM兼容的培训课程
4、教育工作者和学生
ActivePresenter Professional Edition 可以帮助教育工作者演示和教授使用的软件功能。因为他们表现出正确的步骤来解决交互式白板出现问题的学生可以录制视频和音频。
5、企业培训专业人员
随着SCORM和XAPI支持,ActivePresenter适合创作可以很容易地导入到企业培训系统交互式在线学习/电子培训课程。培训人员可以轻松地跟踪和评估学生的表现。
6、任何人
谁想要创建软件产品演示,应用模拟,软技能和合规培训。
这也很容易创建截屏视频,演示文稿和文档上流行的视频/幻灯片分享网站如YouTube,SlideShare上,Vimeo的共享……

功能介绍
一、录屏功能
1、智能捕捉
当鼠标点击或按下键时捕获屏幕。每个动作被作为一个幻灯片被捕获,详细说明了观众/学习者应该遵循什么来掌握这个课程。
2、全动态录音
将屏幕记录为全动态视频,并嵌入到幻灯片中,以进一步编辑注释,语音转换,缩放n平移,隐藏式字幕和动画效果。
3、麦克风和扬声器录音
在录制屏幕的同时录制来自麦克风的系统音频和音频。
4、智能注释
从动作和目标应用程序自动生成描述并插入以正确滑动。这使得内容几乎准备好发布快速教程。
5、无损质量
视频采用无损编码解码器进行录制,以确保整体编辑过程中的最高质量(100%)。 H264,MPEG-1,2有损编解码器也可用。
6、可配置热键
一些目标应用程序已经注册了常见的热键。在这种情况下,配置热键对于进行完整的录制会话至关重要。
二、高级音视频编辑和注释功能
1、音视频编辑
立即编辑音频和视频,而不会造成质量损失。支持的操作包括:剪切,删除,裁剪,加入,分割,模糊,更改卷,插入冻结帧。
2、形状
有几十种形状可供选择。只需拖动鼠标即可更改形状和热点。
3、风格(色彩与效果)
创建抛光和高品质的屏幕录像视频,并用各种线/填充/文本样式和阴影效果进行训练模拟。
4、互动性
具有丰富事件和动作类型的灵活的事件动作机制允许根据每个步骤中的观众的响应来定义不同的学习场景。
5、测验
创建几种任何类型的评估或调查与9种类型的多项选择题。
6、幻灯片池和随机化
创建带有滑动池和随机幻灯片的专业随机测验,以避免观众记住和预测答案。
7、多媒体层
将多个视频,音频插入幻灯片。
8、模糊
用模糊效果隐藏视频或图像中的敏感信息
9、文字转语音
使用Windows上安装的SAPI 5文本到语音引擎将任何形状/对象或隐藏式字幕的文本转换为语音。添加更多的声音来制作有吸引力的教程。
10、Zoom-n-Pan
使用Zoom-n-Pan将浏览器引导到屏幕的不同部分。改变聚焦区域时,这将使平滑过渡。
11、光标路径
使用灵活的光标路径模拟光标移动。添加更多的视觉到光标路径与高亮和单击声音。
12、隐藏字幕
提供更多信息,制作音频录音,以残疾人士身份支持残疾人士。
13、聚光灯
使用Spotlight将观众/学习者注意到特定地区。可以将形状和样式应用于Spotlight。
14、图像编辑
具有透明度支持的内置图像编辑器可以快速方便地修改任何图像。
15、过渡与动画
通过对幻灯片和对象应用效果来吸引观众/学习者。有几种过渡效果可供选择:褪色,飞行,擦拭和峰值。
16、备份
当电源出现故障或系统因备份功能而崩溃时,防止丢失数据。
17、保护
使用安全密码在共享环境中保护项目。
18、拼写检查器
使用拼写检查功能确保内容的质量。在使用文本时非常有必要。
三、支持多种输出格式
1、多输出格式
将内容导出为流行的视频格式,包括AVI,FLV,WMV,WebM,MP4。输出尺寸和视频质量之间的平衡,包括帧速率,关键帧和质量选项。
2、互动HTML5模拟
将内容导出到可在任何现代网络浏览器或设备(PC,MacOS,iOS,Android,Windows Phone,…)上运行的交互式HTML5模拟。
3、SCORM&xAPI
支持SCORM和xAPI两种最受欢迎??的在线学习规范,得到许多学习管理系统(LMS)的广泛支持。
4、HTML5 Player皮肤
有可以选择的模板(玩家皮肤),还有更多的选择来定制玩家布局。
5、报告跟踪
即使没有使用LMS,学习者的结果也可以通过使用HTTP方法来跟踪。报表数据采用众所周知的标准,如XML,JSON,CVS等。
6、导出Office文档(Word,Powerpoint,Excel)
导出到最流行的文档格式。使用Microsoft Office进一步编辑。使用Microsoft Word自定义布局.

使用教程
一、创建新的空白项目
空白项目包含空白幻灯片,您可以在其中添加ActivePresenter项目或PowerPoint演示文稿等内容,如图像,视频/音频剪辑和幻灯片。
让我们来了解如何在这篇简短的文章中创建第一个空白项目。
1、创建空白项目
从默认主题创建空白项目
首次启动应用程序时,您将看到“起始页”。要启动第一个项目,请单击“空白项目”:
或者,在目前开放的项目中:
单击快速访问工具栏上的“创建空白项目”按钮:快捷工具栏或者,执行以下步骤:
步骤1:单击ActivePresenter按钮(1)。
第2步:单击空白项目(2)。空白Project_ActivePresenter7ActivePresenter将使用空白幻灯片启动一个新项目。
默认情况下,新项目将有一个空白幻灯片,幻灯片布局对应于主题。
2、从其他主题创建空白幻灯片
ActivePresenter7提供了许多主题,可以节省大量时间来创建内容并确保工作流的一致性。
如果要创建具有任何主题的新空白项目,请在“起始页”的“模板”选项卡中执行以下操作之一:
主题的空白项目
单击任何主题,然后从弹出对话框中选择“空白项目”。
右键单击任何主题,然后从上下文菜单中选择“空白项目”。
将更多幻灯片插入项目中
您可以向项目添加更多幻灯片,如下所示:
步骤1:打开“主页”选项卡(3)或“幻灯片”选项卡。
第2步:点击新幻灯片(4)。新幻灯片之后,将在您选择的幻灯片之后插入一个新幻灯片,具有默认布局。
如果要插入具有不同布局的新幻灯片,请执行以下操作:
第1步:单击“新建幻灯片”按钮的下拉箭头(4)。
第2步:从下拉列表中选择布局(5)。更改幻灯片布局
3、从模板插入幻灯片
要从模板插入幻灯片:
第1步:单击“新建幻灯片”按钮的下拉箭头(4)。
第2步:单击模板中的幻灯片…(6)。
有关更多详细信息,请参阅从模板插入幻灯片。
4、更改幻灯片布局
要更改幻灯片布局,请执行以下步骤:
步骤1:选择要更改布局的幻灯片。按住CTRL,同时单击以选择多个幻灯片。
第2步:打开“主页”选项卡或“幻灯片”选项卡
第3步:单击“布局”按钮(7)。
第4步:选择您想要的布局(8)。
5、更改幻灯片大小
创建具有默认大小的空白项目后,您可以根据需要更改大小。
为此,请执行以下步骤:
第1步:打开“设计”选项卡(9)。
第2步:单击“幻灯片大小”(10)。
更改幻灯片大小2
之后,将弹出“更改项目大小”对话框,执行以下操作之一:
更改项目规模2
从“预设尺寸”列表中选择一种预设尺寸。
在“宽度”和“高度”旋转框中输入值。
如果要保持幻灯片大小的宽度和高度之间的比率,请选中“锁定纵横比”复选框。
因此,创建一个空白项目很容易,不是吗?让我们今天开始您的第一个项目,并为使用ActivePresenter7的下一个专业项目做好准备。

特别说明
百度网盘资源下载提取码:aiya