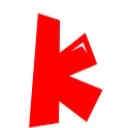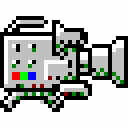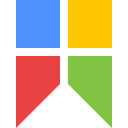详细介绍
FastStone Capture屏幕截图工具中文版是一款免费的图像浏览、编辑和抓屏工具,该软件非常好用,收到了不少用户的青睐,但因为其需要用户注册后才能使用,为此哎呀吧下载站的小编顺便给大家带来了faststone capture注册码,希望可以帮助到大家。该软件支持包括BMP、JPEG、GIF等众多图片格式,只要点击就能随心所欲的抓取屏幕上你想要的任何图片,简单易用,还可以从系统、浏览器或其他程序上直接导入图片,实在是截图录频之神器!此外,其方便的浮动工具条和便捷的快捷键堪称完美结合,截图后的图片编辑与保存选项也特别丰富和方便,同时支持图片转换为pdf,满足各种需求,不过截图后需要在新窗口中编辑图片。同时它还具有视频录制的功能,而且即使是录大型游戏的时候也一点也不卡。而且它内置的图像编辑器,支持所有主流图片格式,除提供缩放、旋转、剪切、格式转换、调整大小等基本功能外,还能向图像中加入标题、边框和水印、文本、线条、图形等内容,调整图像颜色,进行多种特效处理。还附带屏幕录像机、放大镜、取色器、标尺等辅助功能。如此强大的、轻量级的、功能齐全的屏幕捕获工具,你怎么能错过?
?

faststone capture注册码
1、企业版序列号:
name:bluman
serial/序列号/注册码:VPISCJULXUFGDDXYAUYF
2、FastStone Capture 注册码 序列号:
name/用户名:TEAM JiOO
key/注册码:CPCWXRVCZW30HMKE8KQQUXW
3、USER NAME:TEAM_BRAiGHTLiNG_2007
CODE:XPNMF-ISDYF-LCSED-BPATU
RPTME-IMDHD-MIEPX-VLXAW
4、用户名:1028
注册码:AXJQI-RWMDW-YBXZC-LOPHI
用户可根据软件的版本选择适合的注册码,如果不清楚软件版本可以依次尝试以上4条注册码。
faststone capture安装教程
1、启动软件后,点击界面下方的“输入注册码”按钮。

2、输入上面提供的注册码,小编这里输入的是第一条注册码,然后点击下方“注册”按钮。

3、成功完成注册,软件弹出授权成功提示框。

4、点开软件的关于页面,即可浏览软件成功注册后的版本。

软件特色
1、软件集图像捕捉,浏览编辑,视频录制等功能于一身,集成注册文件,并优化了部分设置。
2、截图神器,小巧和强悍,使用过程很容易上手,很流畅,各种设置,使截图有了超越其本身的创造性在里面。
3、是此类截图工具软件中的佼佼者,它集图像捕捉,编辑,调整于一身,值得一用。
4、支持屏幕放大镜,拾取屏幕颜色,屏幕标尺等功能。
5、支持六种捕捉方式:捕捉活动窗口,捕捉窗口/对象,捕捉矩形区域,捕捉手绘区域,捕捉整个屏幕,捕捉滚动窗口。
6、捕捉后的图像的处理方式也很丰富,可以选择在编辑器打开、存入剪贴板、自动保存文件、发送到打印机、发送邮件、上传到网络FTP等。
7、存入文件时,可以由通过文件名称模板自由定制文件名,可以保存为BMP、GIF、JPG、PNG、TIF、PDF格式,输出文件夹位置也可以自己设定。

软件功能
1、捕获设置
设置对话框的捕获选项卡提供了在Windows启动时启动FastStone的选项,自动最小化Windows系统托盘是最方便和最不干扰的。
2、热键
默认的热键是明智的,不难记住。大多数情况下我使用PrintScreen或更改PrintScreen。当它是活动应用程序时,F12将显示选项对话框。在这里,您可以更改快捷方式以使用PrintScreen使用任何修饰键。如果要捕获FastStone自己的对话框,请按空格键将“无”设置为捕获活动窗口的快捷方式,禁用PrintScreen。然后,Windows剪贴板内容可以粘贴到任何图形应用程序进行编辑。
3、文件名
可以将文件名模式定义为在将多个捕获保存到文件时使用,也可以自动显示每个屏幕捕获的FastStone编辑器。文件名模式也可以保存起来,当您希望恢复上次启动的任务时,方便。如果您编写程序教程,您将会欣赏这些复杂的文件命名选项。
4、自动保存
选择保存文件的默认目录。选择一个照片编辑器,以便在外部应用程序中打开命令。打开输出文件夹或复制到Windows剪贴板(通常,屏幕截图不会覆盖Windows剪贴板)。
5、FTP
捕获图像也可以直接上传到服务器。输入您的上传详细信息和密码,以自动执行此过程,而无需打开FTP程序。
6、旋转
从编辑菜单,向左或向右旋转捕获,水平或垂直翻转,或使用滑块将其旋转到任何角度。
7、效果
从效果菜单中,应用阴影,模糊,反射,油画,草图,棕褐色,负片或灰度。模糊所选部分的捕获隐藏私人细节。
8、拾色机
屏幕颜色选择器在窗口中显示所选像素的颜色等等。单击像素将打开一个对话框,其中颜色值可以以红色,绿色,蓝色值或十六进制形式复制到剪贴板,或十进制值。或者可以设置为立即复制这三个值中的任何一个,而不显示对话。
9、屏幕放大镜
屏幕放大镜可用于放大以查看详细信息。当捕获屏幕的矩形或手绘区域时,可以进行精确定位。可以在设置对话框中更改放大镜的缩放因子,形状,大小和负模式。
10、编辑
FastStone编辑器窗口中的关闭按钮可以设置为关闭程序或将其最小化到系统托盘。默认情况下,捕获编辑器将在将捕获保存为文件后立即关闭,但您可以使捕获编辑器保持打开状态以继续工作。FastStone的捕获编辑器是一个迷你图形编辑器,它可以从Windows资源管理器或其自己的文件菜单中打开文件。
11、系统托盘图标
左键单击系统托盘图标以显示工具栏。单击以选择捕获区域,或更改选项。右键单击系统托盘图标,然后从菜单中选择一个选项。版本7.4中的大工具栏图标选项。
12、图像保存选项
压缩设置当您从FastStone Capture保存图像时(我总是使用PNG,因为它是无损的),点击选项按钮打开保存选项对话框。
13、FastStone编辑器
这就是FastStone所擅长的地方。您可以裁剪,缩放,平移,打印和以多种格式保存捕获,但在此之前,您还可以绘制捕获的图像。您不需要在照片编辑器中打开屏幕捕获来添加文本标签,箭头等。您可以在捕获图像时在FastStone中进行所有操作。下面的屏幕截图显示了纹理背景,其中添加了文本框,突出显示,形状,图像,箭头,线条,阶梯式标签和图标。

faststone capture如何录屏
1、我们先要打开软件的主界面

2、然后在主界面选择“屏幕录制机”

3、接着我们就可以在“屏幕录制机”的主界面选择录制的区域:窗口、矩形区域、全屏、全屏(不包含任务栏)

4、需要录制音频的话可以把下面的“录制音频”勾上,但记得要接上麦克风

5、我们点击主界面的设置可以进行更多的设置,我们可以设置品质、是否录制鼠标、是否要对鼠标高亮显示

6、设置好后我们就可以点击“录制”开始录制视频

7、这时候就开始录制了

8、然后点击录制界面的停止按钮就可以停止录制,或者快捷键ctrl+f11

9、然后它就会弹出提示窗口,询问你是继续录制、保存视频还是丢弃视频,我这里选择“保存”

10、然后就是选择保存的路径,然后点击保存

11、接着就可以查看自己刚才录制的视频了
faststone capture如何截长图
1、双击打开软件主界面,找到菜单栏中的“滚动截图”按钮。

2、这里有两种模式可供用户选择,自动滚动模式:单击鼠标左键;自定义滚动模式:保持按住CTRL键。

3、我们选择用自动滚动模式,点开想要截取的页面开始的位置,单击鼠标左键屏幕将自动向下滚动,然后按esc键主动停止截图。

4、停止截取后,刚刚的界面会生成一张长截图,根据图片编辑界面中剪裁等功能,可再次调整图片大小。

推荐理由
FastStone Capture集图像捕捉、浏览、编辑、视频录制等功能于一身,还支持到各大浏览器的最新版本。只要点点鼠标就能随心抓取屏幕上的任何东西,拖放支持可以直接从系统、浏览器或其他程序中导入图片。是一款非常好的屏幕截图软件!