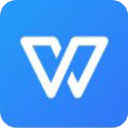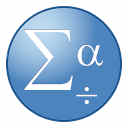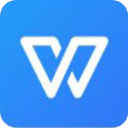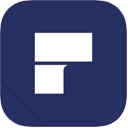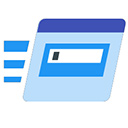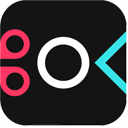详细介绍
Microsoft Visio 2016又简称Visio 2016,相信对于有需要用过的朋友来说都众所周知,其作为经由微软官方倾力研发打造的一款行业技术领先、且专业的Windows操作系统下运行的流程图和矢量绘图办公软件应用,最为主要适用于帮助广大IT和商务专业人员等各种领域人员,就复杂信息、系统和流程进行可视化处理、分析和交流等操作、以及制作定义流程、编辑带来最佳的解决方案。同时Visio 2016整体界面简洁直观,功能强大好操作,不仅提供着15大最热门的领域的数十种预设模板(包括内置线框)、数千种可自定义的形状等任君自由选择使用,从而一键在线创建各种流程图、网络图、组织结构图、工程设计和其他使用现代形状和模板的内容等。并且软件还支持通过自动更新以反映基础数据的更改情况,内置各种强大的常用工具,让你的图表创建更加简单快速,将你的数据可视化提升到新的水平。
除此之外,本次小编提供的是Visio2016破解版,此版本已完成破解,不仅内附专业破解补丁可完美激活所有专业版功能权益,让大家可以免费无限制使用之外,并且全新的Visio 2016相比较于之前的版本而言,也进行了全方位的优化和升级,既提供着更多引人又信息丰富的图示主题外观,给于给于用户更精美、友好的操作界面。还加入了office 2016上全新的“Tell Me”功能,让大家可以在导航栏上轻松访问超过800 Visio命令,也可以通过office 365向任何人分享自己的视频图表等。有需要的朋友千万不要错过哦!
说明:本站提供的是“Visio 2016破解版”软件内附专业破解补丁可完美激活软件,小编亲测有效、具体破解安装教程可详细参考下文,欢迎有需要的朋友前来免费下载哦!

软件特色
1、快速创建专业流程图、日程表、流程图、组织结构图、IT 体系结构图表、平面布置图等
2、通过将图表元素直接连接到数据源,使图表数据点保持最新
3、使用数据图形来简化和增强复杂信息的可视化
4、使用Visio Online几乎可从任何位置查看并共享最新Visio图表
5、使用适用于iOS的Visio Viewer,随时随地查看图表并与其交互
6、包括Visio Standard 2016的所有功能,还包括更新过的形状、模板和样式
7、增强了对团队协作的支持,包括能让多人同时处理同一个图表
8、能够将图表即时链接到数据
9、支持“信息权限管理”,有助于防止信息泄露

Visio2016破解安装教程
1、从本站下载解压后,即可得到visio2016 原程序的iso文件,再直接解压出软件安装包“setup.exe”

2、双击“setup.exe”文件运行,开始安装

3、成功安装后,visio2016将在任务栏生成图标

4、打开软件,一会儿会弹出输入产品密钥,输入密钥即可;
visio2016 64位产品密钥:W9WC2-JN9W2-H4CBV-24QR7-M4HB8

5、至此,我们可以看到软件也显示为试用产品。
6、接着进行激活,激活之前先安装kmspico激活工具,注意此工具需要.net 4.0组件

7、打开kmspico软件,点击“next”。

8、软件的安装位置并不需要与你要破解的软件放在一起,可以选择C盘之外的磁盘进行安装。

9、在安装过程中,360可能会误报软件有安全问题等等情况(我反正全部允许了,安装后出现一个木马被系统清除,打开软件两次最终还是把软件打开并进行了激活,且这几天了电脑还没出什么问题,后期若这个文章还在就说明可以安装)。

10、安装完成之后,启动激活工具进入主界面,点击左下角的红色按钮就可以完成软件的激活。

11、回到软件的界面中,就可以看到Visio2016永久破解版已经显示为激活的状态。

Visio2016绘图的基本操作方法
一、【新建绘图】
1、绘制框图一般只需要箭头和方框这两种元素。所以在形状栏调出【基本形状】和【连接符】就可以了。其它的根据需求调出。最基本的形状和连接线也可以直接在上方的开始–工具栏调用,元素调用结束在工具栏点击指针工具切换到光标模式

2、拖动需要的形状到图纸中,选中形状,右键选择【设置形状格式】调出设置面板,可以进行填充颜色,线条粗细以及线段的箭头方向等等各种各样的设置。也可以在选中元素后,直接在开始–形状样式栏中设置


3、为了美观,可以对线段上的标注文字进行设置,让文字紧贴在线的上方,可以添加一个矩形,右键设置为底层,起到一个背景图的效果。注意:当底层放置背景层时,要将文本背景设置为无,或者纯色为白色,透明度100%

二、【技巧】
1、 shift的使用
在绘制各种元素时,比如一条线段,选中线段的一个端点进行任意长度和角度的伸缩和旋转,此时同时按住shift键,则只能在0度、45°和90°三种角度间进行旋转,方便进行标准角度的控制。
2、元素组合
绘制完一个固定模块后,为了方便移动,可以将其组合为一个固定元素。框选待组合的所有元素,右键选择组合即可。
如果需要编辑组合中的部分元素内容,如更改文字内容,同样是右键选择组合–>打开组合,这时会跳转到一个只有组合元素的新的页面,在该页面进行修改完后,选择右下角的窗口切换按钮,返回到主页面,此时主页面的组合元素就被修改了,最后记得保存

3、视觉帮助
在绘制连接线时,比如做了一个箭头,在放置时会自动吸附在中心点上,有时是不需要的,那么如何关掉自动吸附呢?找到视图菜单栏,点击视觉帮助右下角的小图标,不勾选对齐选项即可

4、使用开发工具设置页面
使用Visio时的一个小小的实用技巧,绘制完框图后调整为自适应页面大小,让我们的Visio绘图内容刚好完全铺满整个页面。这样输出为PDF时不会有没用的空白区域,只保留图形区域,查看起来更专业美观。方法如下:
①、打开Visio后在【文件】菜单【选项】菜单项上单击,然后单击【自定义功能区】。在【自定义功能区】的主选项卡中找到【开发工具】复选框,打上勾,单击确定

②、在Visio界面的菜单栏,找到【开发工具】菜单,在【显示形状表】"显示ShapeSheet"工具栏的下拉菜单中单击【页】,
③、在Print properties 中将PageLeftMargin,PageRightMargin,PageTopMargin, PageBottomMargin的值设置为0. 然后关闭页。
④、在菜单栏中单击【设计】菜单,在【大小】工具下拉菜单中单击【适应绘图】,就会得到没有多余页边距的Visio图。右下角有一个调整页面适应当前窗口的按钮,按下后可以看到到达了期望的效果

如何用visio绘制电路图
1、首先,打开visio2016,在新建中找到“工程”项,双击打开,在“工程”栏中我们可以看见“电路和逻辑电路”选项,选中该项,则可新建空白电路和逻辑电路页面


2、在新建的空白页面出我们可以看到左边的形状区域,区域中有各种已经编辑好的图形,选择合适的图形,拖动至空白页面处即可

3、在拖动空白页面处的图形我们可以为其添加各种文本内容,只需要双击图案,直接输入文本即可

4、小编第一个添加的是个”放大器“,在其中添加完文本后在其内部四周我们可以看到有4个圆圈分布,同样双击选中这些圆圈,可进行编辑,如添加放大器的正负极等

5、除了各种组件外,我们还可以为其添加路径,当一个导线一端连接后,另一端没有连接其他组件的话我们可以为其添加“端子”做结束,或者“接地”线等操作。

新功能介绍
1、【新的主题】
增加了多种漂亮的图表,新的主题和风格选项能够轻松的创建专业漂亮的界面,每个主题都有一个统一的色调,字体和整体效果,并将在随后的版本中增加更加自由定义的设置。采用全新的快速风格,用户只需要轻松点击几个图形按钮就能批量对文件效果进行修改。
2、【新的形状】
新版本中增加了超过200多个重新设计的形状,并会在随后的版本中增加几百种流行的外观,让你不再为独特的外形而发愁。而且这些外形能够加入到主题中来,让区域内的外形保持相同的主题。
3、【新的合作方式】
一个工程通常需要协作完成。新版本中特别贴心的加入了会话模型,能够让你和你的伙伴分享同一个文件,并在上面进行交流和修正,碰撞出新的火花。
4、【新的界面】
本次版本界面做了很大的改善,让工作区域变得更加简洁舒适,而且在左边的工具条上整齐排列相关的设置,能够让你更快捷的投入到工作中。
5、【新的文件格式】
在新版本中我们增加了一个新的基于XML的文件格式(、vsdx)来替代原先的(、vsd),(、vdx)和(、vdw),这就意味着你可以通过Office 365服务或者SharePoint等不需要额外的操作就能直接在网页上浏览文件。
特别说明
解压密码:www.哎呀吧下载站.cc