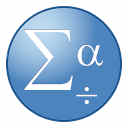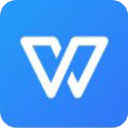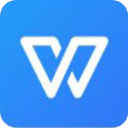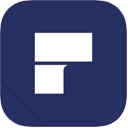详细介绍
想要高效的处理PDF文件,一款出色的PDF编辑器必不可少。如今市面上强大的PDF编辑器层出不穷,不少用户都想找一款体积小巧、功能强大的PDF编辑器。为此小编带来了FlexiPDF 2022,用过它的小伙伴都知道,该软件自2019年后就很少更新了,时隔两年后已经悄悄更新到2022版本,它又为我们带来了哪些惊喜呢?首先在FlexiPDF 2022中采用了全新的使用界面及其图标,将软件内的界面颜色设计成了与Microsoft Word一致,极大的迎合了用户的使用习惯。其次本次更新中还新增了之前不具有的暗黑模式,能够很好地减少眼睛疲劳。并且得益于强大的PDF一键自动翻译功能,你可以更加轻松便捷的进行编辑文字、添加注释、水印等操作,从而提高自己的工作效率。甚至最为一提的是还有编辑机密内容、跟踪更改、内置多语言拼写检查器和自动断字等许多全新功能,相对于之前版本而言更加灵活高效,让你的工作变得事半功倍。另外,区别于同类软件而言,SoftMaker FlexiPDF 2022拥有许多优势所在。简单易上手的操作方式,友好的多国语言设置,出色的功能支持,让其成为一款行业领先的PDF文本编辑软件。
ps:本站提供的是FlexiPDF 2022中文破解版,附带的破解补丁可帮助大家完美激活软件,从而无需付费便可使用所有功能。下文还奉上了相关的安装教程及使用方法供大家参考,小编亲测可用,欢迎有需要的朋友前来下载体验。

FlexiPDF 2022新功能介绍
1、全新界面
2、暗黑模式
3、一键翻译为多种语言
4、跨段落和页面编辑文本,就像在文字处理器中一样
5、插入、移动、删除页面;从其他 PDF 文件插入页面
6、内置多语言拼写检查器和自动断字
7、插入评论、图纸、图章
8、导出 PDF 文件以在 TextMaker 或 Microsoft Word 中进行编辑
9、导出为 HTML 和图片格式,例如 JPEG、TIFF 和 PNG
10、将 PDF 文件转换为电子书格式 ePUB
11、搜索和替换文本和字体
12、搜索和替换超链接
13、跨文件搜索和替换
14、使用简单的拖放创建相册
15、页码、页眉和页脚、水印
16、导出文本以使用 Trados 或 memoQ 等 CAT 软件进行翻译
17、用于将扫描页面转换为可编辑和可搜索的 PDF 文件的 OCR 功能
18、编辑机密内容
19、使用安全的 AES 加密保护 PDF 文件
20、跟踪更改:自动突出显示颜色更改的文本
FlexiPDF 2022中文破解版安装教程
1、在本站下载解压得到SoftMaker FlexiPDF 2022破解版安装包及其破解补丁;

2、首先找到安装程序开始安装,你可以根据自身的需求选择软件语言;

3、选择我同意此协议,点击下一步;

4、默认安装路径为【C:\Program Files (x86)\SoftMaker\FlexiPDF 2022】,你也可以自由切换;

5、你可以根据自身的需求,选择所需的附加任务;

6、等待一会,软件正在安装;

7、安装完成后,先不要运行FlexiPDF 2022程序;

8、接着找到软件的安装目录位置,将文件中的破解补丁程序,替换到软件安装目录之中;

9、之后便可以启动软件,看到软件已经成功破解完成;

10、以上就是FlexiPDF 2022破解版的全部教程了,希望对大家有所帮助。
flexipdf编辑文本使用教程
1、首先打开软件,我们在界面左上方找到文件打开按钮,点击该按钮进入到文件添加页面。

2、接着在文件添加页面中,我们选中需要插入页面的PDF文件后,再点击页面右下角的“打开”按钮就可以了。

3、将PDF文件添加到软件后,我们在界面上方找到“页面”选项,点击该选项,其下方会出现一个下拉框,在下拉框中选择“插入页面”选项。

4、然后界面上就会出现一个插入新页窗口,我们在窗口中找到“创建”选项,在该选项后面的文本框中输入插入的页数,并点击其后面的下拉按钮,在下拉框中设置插入的位置。

5、在窗口中还可以找到“起始页”、“末尾页”以及“页从”选项,根据自己的需要进行选择;如果选择“页从”选项,则还要在其后面的文本框中输入具体的页码。

6、接下来在窗口中找到“页面尺寸”一栏,根据自己的需要在其下方选择;如果选择“标准尺寸”,则还要点击后面的下拉按钮,在下拉框中设置尺寸;并选择页面的方向。

7、如果在上一步中选择“自定义尺寸”选项,则还要在其后面的宽度、高度文本框中设置具体的数值,并点击“单位”选项后面的下拉按钮,在下拉框中设置尺寸单位,再点击窗口底部的“确定”按钮就可以了。

8、完成以上所有步骤后,我们就成功给PDF文件插入页面了,如下图所示;这时候点击界面左上方的保存按钮就可以将插入页面后的文件保存在电脑中。

9、以上就是小编给大家整理的FlexiPDF给PDF文件插入页面的具体操作方法,方法简单易懂,有需要的朋友可以看一看,希望这篇教程对大家有所帮助。
软件优势
1、行业领先的文本编辑编辑
PDF 文件就像使用文字处理软件那样轻松。使 用内置的拼写检查功能和强大的查找和替换操作。 您甚至可以跨列和页面编辑文本,创建新文本布局 并使用选项卡、缩进和复杂的对齐。
2、从任何 Windows 应用程序内部轻松创建PDF
安装FlexiPDF 打印机驱动程序后,任何可以打印的应用程序都可以创建 PDF 文件。新 PDF 文件将在 FlexiPDF 中打开,让您随时可以像任何其他应用程序一样保存和使用。
3、插入和编辑图像使用
FlexiPDF,您可以在 PDF 文件的任何地方插入和 编辑图像和绘图。使用 FlexiPDF Professional,您甚至 可以将它们作为水印添加到页面,或将图形元素从一个页面克隆到另一个页面,以轻松创建重复元素。
4、很多导出格式
FlexiPDF 不仅可以将您的 PDF 文件转换为文本文档(可以使用 TextMaker 和 Microsoft Word 编辑),而且还 可转换为 HTML、RTF 和电子书格式 EPUB。FlexiPDF 还支持将 PDF 文件转换为多种图片格式,如 JPEG、TIFF 和 PNG。使用快照工具,您还可以自由选择 PDF 文档的各个区域并将其另存为图像。
5、创建并填写表单
使用FlexiPDF,您不仅可以填写交互式表单,还可以 自行创建,包括文本字段、复选框和其他控件(仅 限 FlexiPDF Professional)。即使是公共机构经常发布 的静态表单也可以轻松填写。
6、页码和贝茨编号
对PDF 页面重新编码从未如此简单!FlexiPDF Professional 为您提供快速完成设计所需的全部工具,并具有完 全的设计自由度。贝茨编号功能甚至可以让您跨多个文件创建连续的页码。
7、快速安全的文本和图像编辑
使用FlexiPDF Professional,您可以一次编辑一个单词 或使用查找和替换。为您的编辑添加颜色和标签。 甚至可以非常安全地编辑图像。所有的编辑都是“ 深入的”,扩展到整个 PDF、其书签和其他难以获取 的隐藏数据,大多数读者都看不到这些数据。
8、转换 PDF 并保留布局
使用现有的 CAT 工具转换从 FlexiPDF Professional 导出的 XML。然后将已转换的 XML 重新导入 PDF,FlexiPDF 会将其全部放入正确的位置,并确保最适合您的新文本。
9、注释、批注和添加图章
FlexiPDF 提供了一个注释目录,以便一目了然地查看 文档中所有注释的位置、作者和类型。您还可以定 义和添加自己的图章,并快速将一系列手写签名应 用于文档。
10、使用扫描仪创建可编辑的 PDF
使用 FlexiPDF Professional 的光学字符识别 (OCR) 技术将纸质文档转换为可完全编辑的 PDF。您还可以轻松编 辑 OCR 过程中出现的任何错误,以确保您的 PDF 在搜索和索引方面 100% 准确。
11、并排比较 PDF
只需在 FlexiPDF Professional 的文档窗口中拖放任意 两个 PDF 文件,即可将它们并排比较并同步滚动。

常见问题及其解决方法
一、打印为 PDF 不起作用
问:当我使用 FlexiPDF 打印机驱动程序从应用程序打印到 PDF 时,没有任何反应。不会创建 PDF 文件,也不会启动 FlexiPDF。我怎样才能解决这个问题?
答:当您安装 FlexiPDF 时,Microsoft Windows 中会安装一个用于创建 PDF 文件的特殊打印机驱动程序。FlexiPDF 安装程序将程序PrintDisp.exe添加到启动应用程序列表并将其状态设置为Enabled。不幸的是,一些防病毒程序和系统优化软件将状态设置为Disabled,这会阻止 FlexiPDF 打印机驱动程序工作。
解决这个问题如下:
1、打开 Windows 任务管理器。
2、切换到启动选项卡。
3、从列表中选择PrintDisp,然后单击激活按钮。
4、重新启动计算机。
二、为什么我不能使用文本工具编辑某段文本?
这可能是由于以下三个原因之一:
1、文字是图像。
2、文字是插图。
3、文本被锁定。
您可以通过使用View |查看 PDF 来检查原因是1.还是2 .。占位符命令。在占位符模式下,真实文本保持固定。所有图像都变成带有对角线十字的框,插图显示为蓝色轮廓。要检查3.,请使用对象工具单击文本。如果它被锁定,FlexiPDF 会询问您是否要解锁它。
三、如何从 Google Chrome 内部创建可编辑的 PDF?
当 Google Chrome 打印网页时,它不会发送字母和字体,而是发送字母的图像。如果通过打印到 FlexiPDF 来创建 PDF 文件,则无法编辑生成的 PDF 文件的文本。
但是,您可以使用 Google Chrome 集成的 PDF 导出功能创建可编辑的 PDF 文件,然后使用 FlexiPDF 进行编辑。
为此,只需按照以下步骤操作:
在 Google Chrome 中,打开右上角的主菜单(单击带有三个堆叠点的按钮)。
点击打印。
在“目的地”部分,单击“更改”。
选择“另存为 PDF”。
单击“保存”。
选择一个目的地并点击Save。
生成的 PDF 文件可以使用 FlexiPDF 打开和编辑。
配置要求
1、支持的操作系统:Windows 7、8、8.1、10(32 位和 64 位)
2、SP11.5GHz 或更快的处理器
3、2GB 内存
4、500MB可用硬盘空间
特别说明
提取码:u3s3