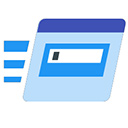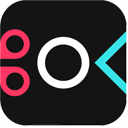详细介绍
佳能canon ix4000打印机驱动是一款专门针对佳能旗下产品Canon PIXMA iX4000打印机匹配的驱动工具。如果您配置的是该款打印机,并在在安装后电脑出现不能正常识别的情况,则需要安装本驱动工具,安装此驱动后才可以正常工作并解决打印机无法正常连接电脑打印的问题。同时站为用户提供佳能ix4000驱动,可支持PIXMA系列型号,适用于Windows XP /Windows 7 / Windows 8 / Windows 10 32/64位操作系统,安装时,软件会自动扫描打印机,并在线安装驱动,简单易用。佳能ix4000打印机驱动是专为该型号打印机打造的,想要打印机正常的工作就必须下载对应的驱动,同时安装了驱动还可以解决打印机在日常使用中出现的各种各样问题,欢迎有需要该驱动的前来下载安装!

佳能ix4000安装教程
1、将本站下载的压缩包进行解压得如下文件,接着双击“ix4000vst64200ea22.exe”;

2、出现此界面后点击下一步;

3、接着点击“是”同意许可协议继续安装;

4、耐心等待安装完成;

5、至此,佳能ix4000安装教程完毕。

佳能ix4000打印机使用方法
1、连接打印机线
佳能打印机配置有三条线,一条是电源线连接打印机和插座插头提供电源的,另外两条稍微扁扁的是和电脑主机连接,联网传输数据所用。

2、打开电源键
佳能打印机的三条线都正确连接完成后,点击打印机的电源键启动打印机。但是,在打印之前还需要设置连接打印机。

3、连接打印机
打开电脑上的“设备和打印机”,在“打印机和传真”中点击佳能打印机名称,打印机连接上网络后,会显示“准备就绪”的状态。

4、打印机加墨水
打开打印机纸张位置下方的盖子,再按一下电源键下方的按钮,就可以打开墨盒加墨水了。加完以后,记得要盖上盖子。

5、打印机装好纸张
在打印机的纸槽中放入白纸,一次不要放太多,以免打印时出现卡纸故障。第一张打印时,可以先放几张适应一下能否打印成功。

6、点击文件打印
最后,打开需要打印的文件,点击文件打印,就能正常打印出纸张了。开始打印时,也会出现吱吱启动的声响,这是正常现象。

佳能ix4000打印机如何加墨
1、如图卸掉螺丝。

2、打开侧盖板。

3、拆掉拉簧。

4、拔出销钉。

5、取出滑盖弹簧。

6、卸掉粉仓螺丝。

7、拆掉改版,取下粉仓封口。

8、加注即可。

佳能ix4000打印机参数
产品定位:照片打印机
最大打印幅面:A3+
墨盒类型:一体式墨盒
墨盒数量:四色墨盒
打印速度:黑色:最高18ppm,标准11.3ppm ...
最高分辨率:4800x1200dpi
进纸容量:普通纸:approx.150(13mm) 高...
网络打印:不支持网络打印
接口类型:USB 2.0,PictBridge(直接打印...
电源功率:打印:约17W,待机:约0.8W,关...
产品尺寸:601×317.6×193.2mm
介质类型:普通纸,高分辨率纸,专业照片纸
注意事项
1、在操作系统标准打印设置屏幕中的某些设置(如无边距打印)无效。在打印机打印首选项窗口中的设置有效。 必要时在打印机打印首选项中进行设置。
2、从操作系统标准打印设置屏幕的布局打印有时可能未按预期执行。在这种情况下,请打开打印机打印首选项窗口并相应更改纸张尺寸。
3、使用Internet Explorer 11时,包含日文的网页可能无法正确打印。在Windows Update中将操作系统和Internet Explorer升级至最新版本。

系统要求
Windows 10 (64bit)
Windows 8.1(64bit)
Windows 8(64bit)
Windows 7(64bit)
Windows Vista(64bit)
Windows XP x64 Edition
更新日志
佳能canon ix4000打印机驱动 v.2.00 更新日志(2021-11-2)
1、已添加 Windows 10 作为支持的操作系统。
2、已添加 Windows 8.1 作为支持的操作系统。
3、已添加 Windows 8 作为支持的操作系统。
4、正式支持 Windows 7。