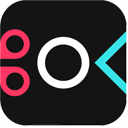详细介绍
TechSmith Camtasia 2020破解版是一款功能强大的屏幕录像和视频编辑工具,海量新视频模板,可以帮助用户快速创建所需视频,操作功能变得更容易,同时内置一个简单的媒体播放器,能够快速进行播放视频。软件能在任何颜色模式下轻松地记录屏幕动作,包括影像、音效、鼠标移动的轨迹、解说声音等,支持轻松录制和创建具有专业外观的视频,使用方法简单,各种工具可以快速找到,帮助用户效率以及便捷的处理视频。因为带来的是Camtasia 2020新版本,增加了更多的新功能,包括影片范本、占位符和可替换媒体、时间轴增强、录音增强等功能,此外,可自动删除轨道上的媒体之间的空间,以使用磁性轨道在时间轴上插入或重新排列媒体。软件支持添加标题、注释和标注,以及录制和编辑音频片段,非常专业的制作效果及其简单的操作步骤,能够将屏幕上的任意区域,方便用户在线录制或编辑视频都能快速上手。TechSmith Camtasia 2020破解版拥有简体中文的操作界面,功能已经全部解锁,提供从屏幕录制,视频编辑到视频输出集成工具,有需要的朋友欢迎下载体验。
本站所提供的是TechSmith Camtasia 2020破解版下载,附激活工具可以完美激活软件,功能免费使用,修改为简体中文,亲测可用,附破解安装教程可以参考。

Camtasia 2020破解版安装教程
1、打开在本站下载的软件并解压,可得到camtasia.exe源程序和Activation.exe激活工具

2、双击camtasia.exe开始安装,选择中文

3、勾选接受安装软件程序之后,点击左下角选项

4、选择软件安装目录位置,默认即可

5、安装完成,无需启动,点击完成

6、双击Activation.exe运行激活工具

7、按照下图,勾选自动关闭软件的选项

8、安装完成,点击finish

9、安装激活后,转到源程序目录位置,找到CamRecorder.exe,右键单击它,然后单击“属性”,切换到兼容性选项,在设置页面的底部,单击“更改所有用户的设置”,勾选“以管理员身份运行该程序”

10、单击确定并保存设置,在启动时禁用Camtasia更新程序
11、以上就是TechSmith Camtasia 2020破解安装所有教程,运行软件即可激活使用,免费使用所有功能,界面已经汉化。

软件特色
7、视频模板
预先构建和自定义的视频模板简化了视频创建过程,大大减少了编辑时间,并易于维护所有视频的一致性。
8、录制屏幕和摄像头
从您的桌面捕获清晰的视频和音频。或录制网络摄像头,为您的视频增添个性。
9、添加效果
Camtasia为您提供易于定制的预制动画。特效具有拖放功能,可为视频增添专业性和美感。
10、音乐和音频
从我们的免版税音乐和声音效果库中选择。借助Camtasia,您可以录制和编辑音频片段,以获取视频的完美音频。
11、标题,注释和标注
醒目的标题,注释,效果等吸引您的视频注意力。
12、缩放,平移和动画
将放大,缩小和平移动画添加到屏幕录像中。
13、创建测验
添加测验和互动,以鼓励和衡量视频中的学习情况。
14、转场
在场景和幻灯片之间使用过渡效果,以改善视频流。
新功能
1、影片范本
创建并共享视频模板,以帮助视频合作者快速制作一致且专业的视频。看到创建和编辑视频模板。
从自定义或下载的模板创建视频以:
①在您的团队或项目中创建一致的视频。
②根据常见的视频元素或视频类型快速重新创建视频。
看到从模板创建视频。
2、占位符和可替换媒体
在保留属性,转场,效果,音频点和动画的同时,快速替换时间轴上的媒体。看到基本时间轴编辑 要么 从模板创建视频。
3、Camtasia套餐
创建一个Camtasia软件包(.campackage)以备份和共享您的Camtasia资源(例如模板,快捷方式,库,主题和预设)到一个文件中,以在计算机,团队和组织中进行部署。看到打包和共享Camtasia资源。
4、收藏夹和预设
添加一个预设或收藏夹以保存您的自定义注释,过渡,行为,动画和效果。看到保存自定义属性以进行增强(预设)。
5、时间轴增强
①自动删除轨道上的媒体之间的空间,以使用磁性轨道在时间轴上插入或重新排列媒体。
②分离时间轴可一次查看更多曲目,或移至另一台显示器进行精确编辑。
③使用创建独特的动画 轨道遮罩。
看到时间轴概述和基本时间轴编辑。
6、媒体库增强
新视图可帮助您快速排序和查找媒体。标识媒体箱中未使用的媒体以清理项目,看到在Camtasia组织媒体。
7、录音增强
Camtasia 2020包括网络摄像头捕获功能的改进,以更高帧频捕获屏幕录像的功能以及其他录像增强功能。看到录制屏幕和音频。
怎么编辑和共享屏幕
一、记录你的屏幕
要开始记录,请单击工具面板顶部的“记录”按钮。这将打开Camtasia记录器,默认情况下,将其设置为捕获屏幕上发生的所有事件。
自定义录制设置
1、选择记录全屏,或选择箭头并选择“选择要记录的区域”。

2、选择其他输入与屏幕一起记录。选项包括网络摄像头,麦克风音频和系统音频。选择每个旁边的向下箭头或双箭头以选择特定的麦克风或网络摄像头。

3、单击开始录制开始。
二、完成录制(Windows)
录制完成后,请单击任务栏中的Camtasia录像机图标,然后单击停止按钮。如果需要重新录制,请选择“删除”重新开始。

快速提示:按“ F10 ”停止录制,或按“ F9 ”暂停/继续录制。
三、清除错误
通常我们会在录制的开始和结束时录制一些额外的内容。要删除多余的内容,请向内拖动剪辑的末尾。这称为修整。如果修剪过多,请向后拖动剪辑以恢复视频。

值得一提的是,您在时间轴上所做的任何编辑都不会影响您在媒体盒中的原始录制内容。
四、减少错误
拖动播放头上的红色或绿色手柄以选择要删除的区域,然后单击剪切按钮以删除该部分。出现一条缝合线,向您显示切割的位置。

如果您进行选择并且想要将播放头放回原处,请双击播放头。
五、添加标题,注释,效果等
通过醒目的标题,注释,效果等为视频增添精致和专业的水准。单击它们并将其从工具面板拖到时间轴或画布。

六、汇出与分享
准备导出或共享视频时,请单击编辑器右上角的“导出”按钮,然后选择一个目标。

使用教程
基本时间轴编辑
一、进行选择
选择要在时间轴上编辑,移动或删除的媒体。
1、选择时间轴的一部分
单击并拖动绿色或红色播放头手柄进行选择。所选区域以蓝色突出显示。

要进行精确选择,请拖动“缩放”滑块以放大或缩小时间轴内容。

2、在时间轴上选择媒体
单击以选择媒体。按住Shift键并单击以选择多个媒体。

要选择时间轴上某个区域中的所有媒体,请在时间轴上单击并拖动光标。
二、重新排列介质或插入空间
1、磁轨自动删除轨道上媒体之间的空格,以在时间轴上插入或重新排列媒体。
①启用电磁轨道
单击

轨道左侧的磁体图标,介质之间的空间会自动删除。

②插入媒体
将媒体从“媒体”或“媒体库”选项卡拖到轨道上。如果在两个剪辑之间添加媒体,轨道上的其他媒体会自动移动以为新媒体插入空间。

③重新排列媒体
单击并将媒体拖到轨道上的新位置。如果在两个剪辑之间移动媒体,则轨道上的其他媒体会自动移动。
禁用电磁轨道
单击

启用轨道左侧的磁体图标,可以在轨道上的媒体之间添加空格。

2、分裂
①将媒体分为两个片段。
您可以分别移动和编辑每个剪辑。
分割剪辑以在场景之间插入转场,标题幻灯片或图形。
②分割媒体:
将播放头拖到要拆分的位置。
单击以选择要拆分的媒体。要选择多种媒体,请按住Ctrl键并单击(Windows)或按Command键并单击(Mac)以选择媒体。
单击拆分

或按键盘上的S。
剪辑分为两个单独的剪辑。
3、在特定点插入空间(波纹分割)
按住Shift键并拖动播放头。Camtasia将媒体分割为所有曲目,并通过选择将所有内容移到播放头的右侧。
4、将媒体移动到插入空间(波纹移动)
①在一条轨道上移动媒体:
按住Shift键,然后将媒体拖到新位置。剪辑右侧的所有内容均随选择移动。
②在多个轨道上移动媒体:
按住Shift键并单击以选择每个轨道上的第一个剪辑。
按住Shift键,然后将媒体拖到新位置。剪辑右侧的所有内容均随选择移动。
看到波纹移动和扩展框架教程。
三、删除不需要的零件
1、修剪(插入或标记剪辑)
从剪辑的开头或结尾删除时间。标记/标记选项隐藏剪辑的一部分,而不是剪切它。
①单击以选择时间线上的剪辑。
②将光标悬停在剪辑的开头或结尾。
③拖入或拖出剪辑的末端。

2、剪切
剪切会从时间线中删除选择并将其添加到剪贴板。
使用“剪切”工具时,时间轴上不会留有空隙,剩余的介质将被缝合在一起。
如果需要,可将媒体粘贴到时间线上的其他位置。
您可以剪切单个剪辑或跨多个剪辑。
剪切媒体:
在时间轴上选择媒体,然后单击“剪切”按钮

剪切时间轴选择:
单击该

图标可在时间轴上锁定包含您不想剪切的媒体的曲目。
单击并拖动播放头上的绿色或红色手柄以进行选择。要进行精确选择,请拖动“缩放”滑块以放大时间线内容。

单击“剪切”按钮

。剪切所选内容,并在时间轴上移动媒体并将其缝合在一起。
要将所选内容粘贴到时间轴上,请将播放头移动到新位置,然后单击“粘贴”按钮。
3、删除媒体或选择
删除媒体:
在时间轴上选择媒体,然后按Delete键。
要删除时间轴选择:
单击该

图标可在时间轴上锁定包含您不想删除的媒体的曲目。
单击并拖动绿色或红色播放头手柄进行选择。要进行精确选择,请拖动“缩放”滑块以放大时间线内容。

在键盘上按Delete键。
四、扩展媒体(冻结帧)
1、扩展视频剪辑的框架
扩展视频剪辑中的帧以延长持续时间以匹配音频或语音旁白。
将播放头拖动到框架以扩展。
单击以选择时间线上的剪辑。
右键单击剪辑,然后选择“扩展帧”或按键盘上的Shift + E。
出现扩展框架对话框。输入扩展帧的所需持续时间。
单击确定。
您也可以在拖动剪辑的结尾时按住Alt键(Windows)或Option键(Mac)来扩展框架。
扩展框架时,按住Shift键可将媒体移到扩展框架右侧的同一轨道上。
2、添加导出的帧
将播放头拖到要添加的帧。
右键点击播放头,然后选择添加导出的帧。
Camtasia将帧添加到时间轴。
3、将视频帧另存为图像
将当前帧(在画布上)另存为图像文件(BMP,GIF,JPG或PNG)。
1、拖动播放头,直到所需的帧显示在画布上。
2、选择导出>将帧导出为。
3、将出现“导出框架为”对话框。输入文件名并选择文件位置。
4、从“保存类型”字段中选择一种文件格式。
5、点击保存。
五、其他编辑任务
1、针迹媒体
从原始剪辑创建的媒体片段只能缝合在一起。
介质必须彼此相邻才能缝合。
裁切时,介质会自动缝在一起。
媒体没有缝合,删除时在时间线上会出现间隙。
一起缝合媒体:
右键单击两个媒体剪辑接触的位置,然后选择Stitch Media。

要分离介质,请右键单击针迹,然后选择“取消针迹” 。
2、占位符
转换为占位符:将时间轴上的媒体替换为占位符。
单击以选择时间轴上的媒体。
右键单击(Windows)或按住Control单击(Mac)媒体,然后选择“转换为占位符”。
在属性中编辑占位符标题和可选注释。
添加占位符:添加媒体占位符以创建模板或在以后替换内容。
将播放头拖到时间轴上的所需位置。
在时间轴上右键单击(Windows)或按住Control键单击(Mac),然后选择添加占位符。
在属性中编辑占位符标题和可选注释。
看到 创建和编辑视频模板。
3、在时间轴上替换媒体
在保留属性,转场,效果,音频点和动画的同时,快速替换时间轴上的媒体。
1、要在时间轴上切换出媒体或占位符,请从 媒体 要么 图书馆标签上的时间轴上的媒体或占位符。当媒体或占位符周围出现绿色轮廓时,请释放鼠标按钮。

2、出现带有替换选项的菜单。如果新媒体的时长与原始媒体或占位符的时长不同,请选择以下选项之一:
涟漪替换:将轨道上的所有片段向右移动,以在新媒体的整个过程中插入空间。
替换为“剪辑速度”:提高新媒体的播放速度以适应占位符的持续时间。
从头开始替换:修剪新媒体以适合占位符的持续时间。如果新媒体较长,则剪辑的开始会被修剪以适合持续时间。
从头开始替换:修剪新媒体以适合占位符的持续时间。如果新媒体较长,则剪辑的末端会被修剪以适合持续时间。
配置需求
一、最小配置
微软视窗10(64位)1607或更高版本
2.8 GHz的第6代英特尔®酷睿?i3处理器与2个CPU核心或2.8GHz的第一代AMD®Ryzen?3 -处理器与2个CPU核心
的8GB RAM
4GB的可用磁盘空间
Microsoft .NET 4.7.2或更高版本(包括),Windows N需要Windows N的MediaFeature包
二、推荐的配置
Microsoft Windows 10(64位)1809版或更高版本
具有4个CPU内核或更高版本的3.5 GHz 8代英特尔®酷睿?i5处理器或具有4个CPU内核或更高版本的3.5 Ghz第二代AMD®Ryzen?5处理器
16GB RAM或更多
NVIDIA GeForce 10系列或更高版本
具有4GB可用磁盘空间的SSD
Microsoft .NET 4.7.2或更高版本(包括),Windows N需要用于Windows N的MediaFeature包
特别说明
提取码:0jic