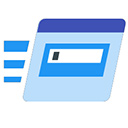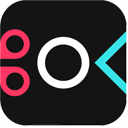详细介绍
RemoteApp Tool是一款免费且开源的辅助配置工具,这款软件功能性十分强大,可以将远程主机上的软件程序无缝搬到本地电脑上使用,就像原生应用一样。除此之外,还可以让你配置变得简单化,无需学习,仅几个步骤就能生成rdp、msi文件供客户端连接使用,轻松实现远程应用“融合”,甚至还可以仅将指定的APP独立搬过来,像本机原生的程序一样“无缝”运行,与本机系统完美融合,非常是实用方便。另外,在RemoteApp Tool上输入文本时,依然是使用远程主机上的输入法,实测搜狗拼音输入中文没有任何问题,快捷键则与常规远程桌面一致。感兴趣是用户不妨下载体验一下试试看吧!

软件特色
1、帮助用户在 Windows 上快速简单地创建和管理 RemoteAPP 远程应用。
2、可快速生成 .rdp 配置文件。
3、也可生成 .msi 格式安装文件 (但需安装 WiX Toolset)。
4、支持设置远程网关。
5、可以配置超时时间、修改应用图标等。
6、支持关联文件类型,使用远程应用打开文件。
系统支持
值得注意的是,RemoteApp 功能仅在“旗舰版”、“商业版”、“服务器”、“教育版”等版本的 Windows 上可用,如果你的系统是家庭版,那么恭喜你,想享受这功能只能换系统了。具体版本支持可以看下面的列表:

在不支持 RemoteApp 的系统上,RemoteApp Tool 这款工具依然可以运行可以生成配置,但实际上其他机器是无法成功连接上来的,也不会弹出错误,所以有问题时请先确定自己的主机端系统版本是否符合条件。
另外,虽然上图表示 Windows10 Pro 专业版不可用,但我实测在新版本的 Windows 10 Pro 是可以使用的。如果你无法连接,请将系统更新到最新版本。
RemoteApp Tool 设置使用教程
下面以「Windows 7 旗舰版」作为服务器端,Mac 作为客户端来做个例子,给大家演示下使用 RemoteApp Tool 工具配置远程应用的方法。而服务器端和客户端均是 Windows 时的配置其实也是大同小异。
服务器端设置:
1、先要启用 Windows 远程桌面功能,以 Win7 为例,开始菜单 > 右键点击“我的电脑” > 属性 > 远程设置,然后将远程连接打开。

2、在服务器端打开 RemoteApp Tool,点击左下角 + 创建一个 RemoteApp (远程应用)

3、选择你希望用于远程运行的应用程序的 .exe 文件,我这里选择 IDM 的启动文件。

4、选择好后在列表中就会多出一个 IDM 的图标了!先点击选中列表中刚添加的应用,然后点击Create Client Connection 按钮来创建连接配置文件。

5、设置服务端电脑正确的 IP 地址或局域网主机名 (互联网连接需填写公网 IP,无公网 IP 则要借助 FRP 等工具进行穿透),然后点击 Create 按钮创建 .rdp 文件即可。

在这里面,你还可以点击“File type associations”配置「扩展名关联」,比如可以用远程主机的 Word 去打开 .docx 文档,有需要的可以试试看。另外,该工具还支持创建 .msi 的安装包,个人使用没必要,具体就不去赘述了。
6、最后,想办法将生成好的 .rdp 文件复制到客户端的机器上去即可。你可以用网盘、Feem、微信、QQ 等任意传输工具来完成。一个 .rdp 对应一款远程应用。

相关说明
说到远程控制软件,大家都会想到微软远程桌面、向日葵、ToDesk、TeamViewer 等“远程桌面”工具。它们都是将远程电脑的桌面给显示出来,让你能随意操作另一台电脑。
但如果你用过 Parallels Desktop 虚拟机,一定会对 PD 的“融合模式”印象深刻。它能将虚拟系统里的某款软件单独提取出来,搬到你当前系统桌面上使用,完全就像原生应用一样,体验非常棒!
经过一番了解后,发现这还真有可行的解决方案!可以利用 Windows 自带的 RemoteApp “远程桌面应用”功能,它基于微软远程桌面 Microsoft Remote Desktop (RDP) 协议,可以实现“在本机桌面上无缝运行远程电脑里的某个应用程序”。
简单来说,RemoteApp 功能就是能将远程电脑 (服务器端) 上安装的程序比如 Office、Eagle、AutoCAD、PhotoShop、3DMax、IE 浏览器、VMWare 等任意软件“拿来”放到自己的电脑上运行和操作,相比以往显示整个系统桌面,RemoteApp 更细致,可以仅将指定的 APP 独立搬过来,像本机原生的程序一样“无缝”运行,与本机系统完美融合。